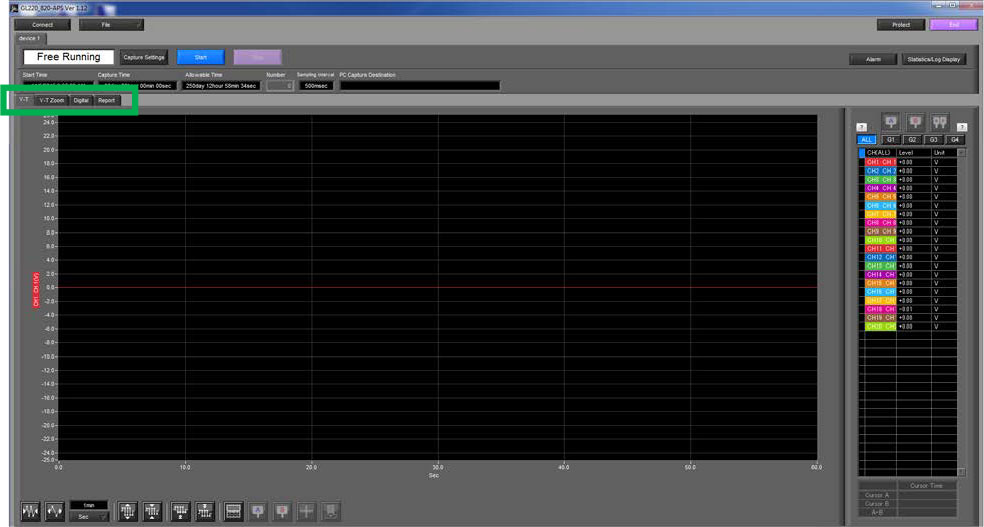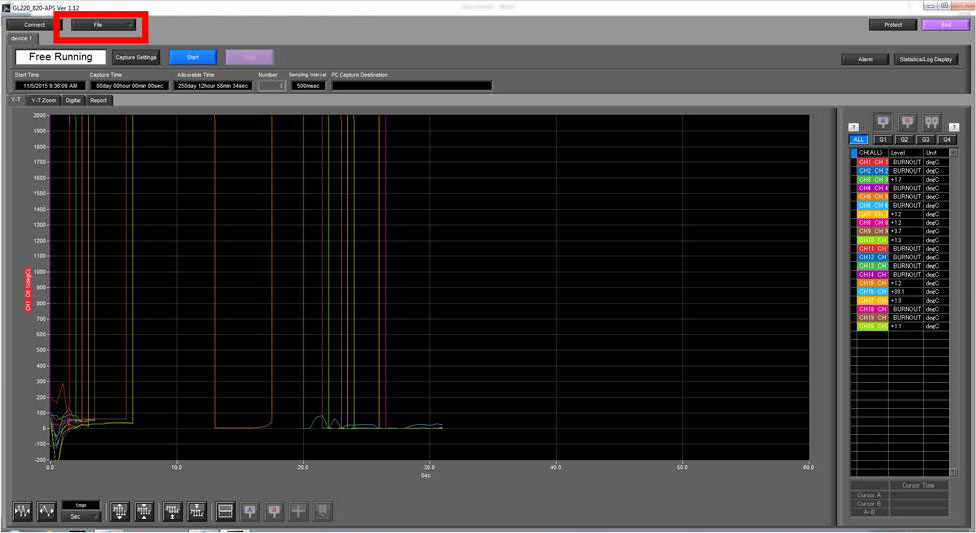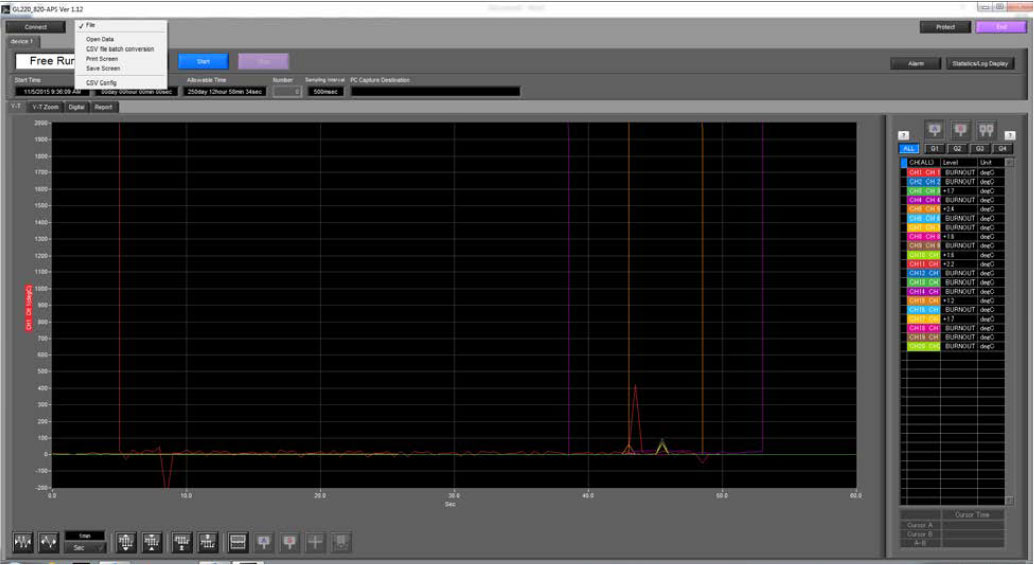INSTRUMENTS > FAQ > HOW TO PRINT OR SAVE DISPLAYS ON GL220, GL820, GL900, AND GL7000
HOW TO PRINT OR SAVE DISPLAYS ON GL220, GL820, GL900, AND GL7000
Step 1: After you open the software and connect your GL, you will be at a screen similar to this one. Here your graph will display the signal in the form of a wave or you can change the display to digital, or just have a report of your information (highlighted in green).
Step 2: To either print or save what you have on the screen (does not matter which screen you are in), you have to select the file option located near the top right hand side of the screen (highlighted in red).
Step 3: Once you click the file, you will get a drop down menu and from here you can choose to either print the screen (send a screen shot to your printer) or you can save screen to internal or external memory.