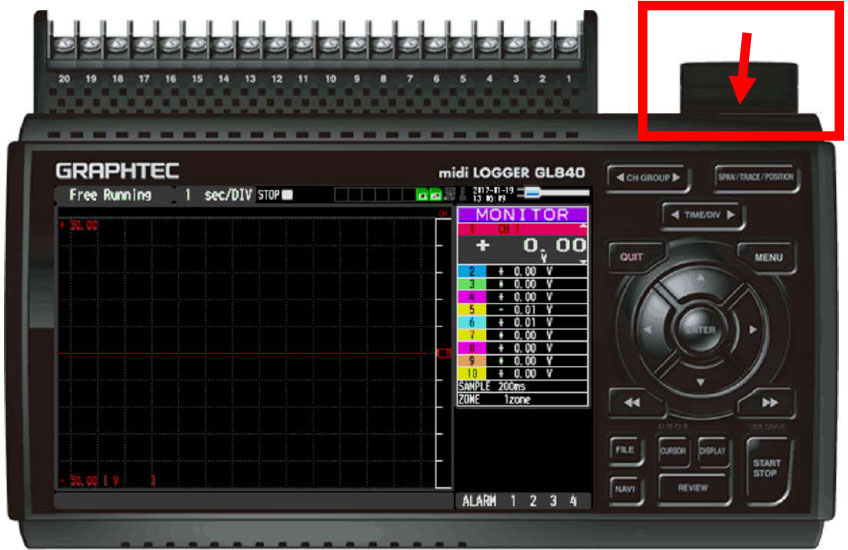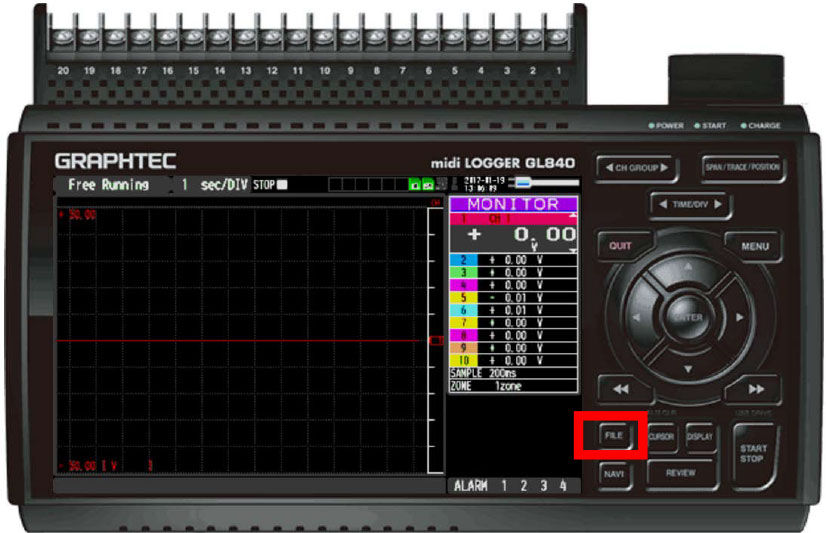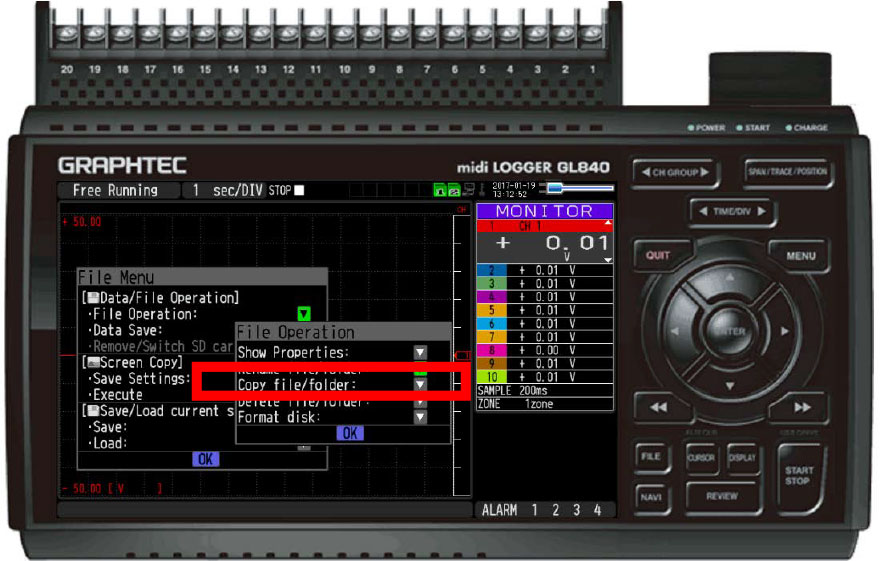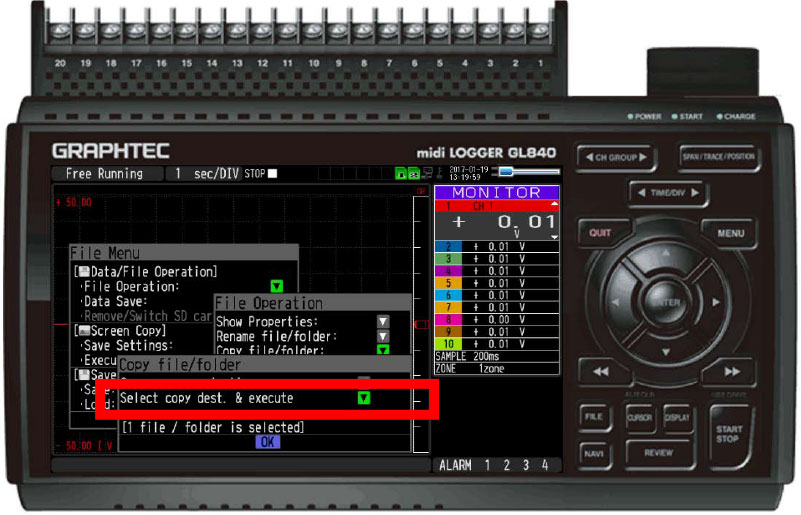INSTRUMENTS > FAQ > TRANSFERRING SAVED-FILES TO SD CARD
TRANSFERRING SAVED-FILES TO SD CARD
Step 1: Make sure to put in an SD card that you can save to in the SD Card 2 slot which is located on the top right hand on the Unit (highlighted in red).
Step 2: Hit the File Button (highlighted in red).
Step 3: Hit enter on the File operation selection (highlighted in red).
Step 4: Now hit enter on the Copy file/folder selection(highlighted in red).
Step 5: Hit Enter on the Copy selection (highlighted in red)
Step 6: Use the right arrow key to move into folder, if not you can hit enter to select the whole folder, but if you want individual files, then hit the left arrow key to enter folder (highlighted in red).
Step 7: When in a folder or at a folder, you can hit enter to select it. This will check mark the empty box next to the folder or file name. Once you have selected all the files you wish to copy, hit QUIT (highlighted in red).
Step 8: Now that you have selected what you would like to transfer, you will be brought back to Copy file/folder menu. From here you can now scroll down to the option select file/ folder destination (highlighted in red).
Step 9: This step is only needed if you see a screen similar to the one above or if you do not see SD1 and SD2 card options available. From here, click the left arrow key to exit out of the folder (highlighted in red). This will bring you back to the all the available saving destinations.
Step 10: Now that you see both destination to save, scroll down and select SD2 (which is the SD you inserted to save in at the beginning of this tutorial). You will hit enter over this selection (highlighted in red). After that, your file will now be saved on the SD card.
INSTRUMENTS > FAQ > TRANSFERRING SAVED-FILES TO SD CARD